AssureID i-Dentify Driver v3.0.8
* WARNING: Do NOT connect your scanner device (ID-150, Penta, etc.) to your computer until the driver, software, and document library are all installed *
System & Hardware Requirements
Installation can only be performed on a Windows operating system. The following Windows operating systems are able to perform the installation:
• 10: 64-bit
• 11: 64-bit
Additionally, the following hardware requirements need to be met in order to install the AssureID software:
• 4 CPU 2 GHz Intel Pentium (Intel Core 2 Duo recommended)
• 4 GB RAM minimum (8 GB or more recommended)
• 10 GB available hard disk space minimum (20 GB recommended)
Driver Installation Instructions
1) Download the Driver file
Download the installer by clicking this button:
Once the i-Dentify_Drivers_x64.exe has finished downloading:
1) Right-click the driver installer file: i-Dentify_Drivers_x64.exe and run as Admin
2) Once the "Preparing to Install..." bar fills, a "Welcome to the i-Dentify Document Reader Drivers Installation Wizard" window should appear. Click "Next".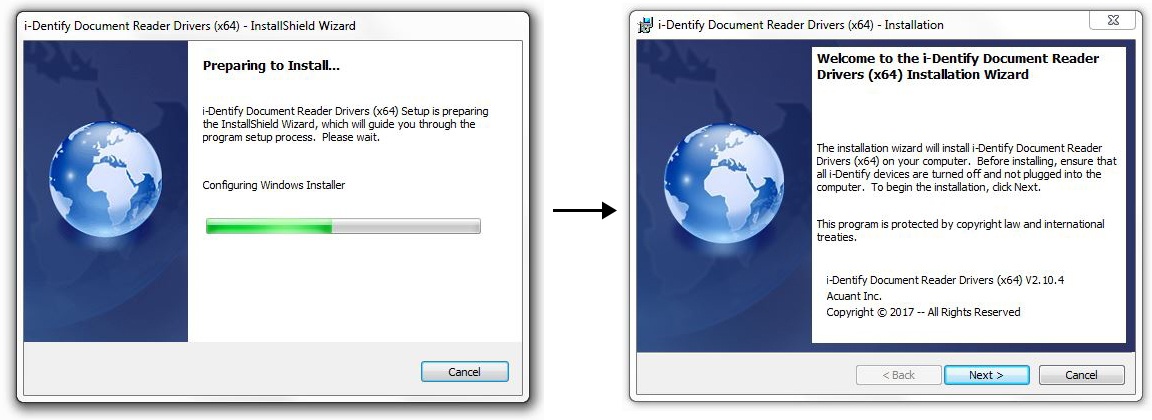
3) Select "I accept the terms in the license agreement" and click "Next" in the "License Agreement" window.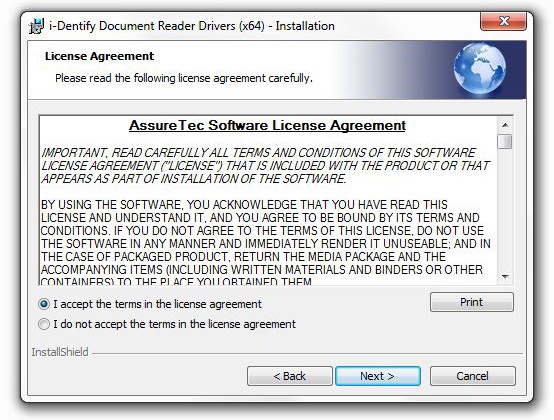
4) Click "Next" in the "Destination Folder" window.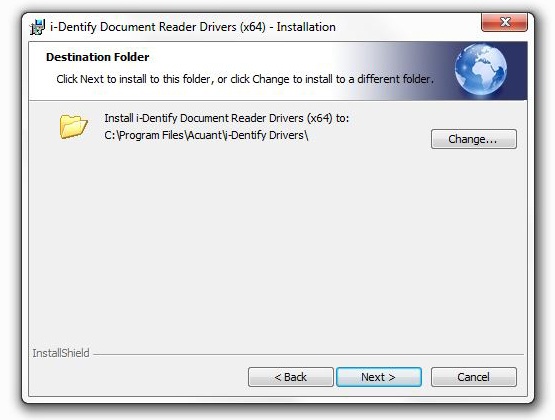
5) Select "Complete" and click "Next" in the "Setup Type" window.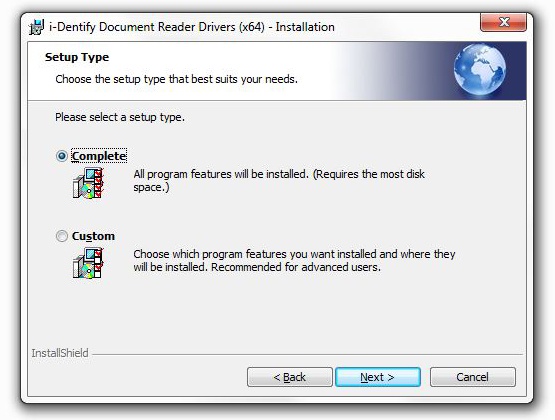
Note: If you are installing the drivers for a Penta, follow these directions for Step 5 instead: Select "Custom". In the next window, the box next to "Desko Document Readers" should have a red "X". Click the small downward arrow next to the red "X" and select "This feature will be installed on local hard drive." from the drop-down menu that appears. Click "Next". (See image below)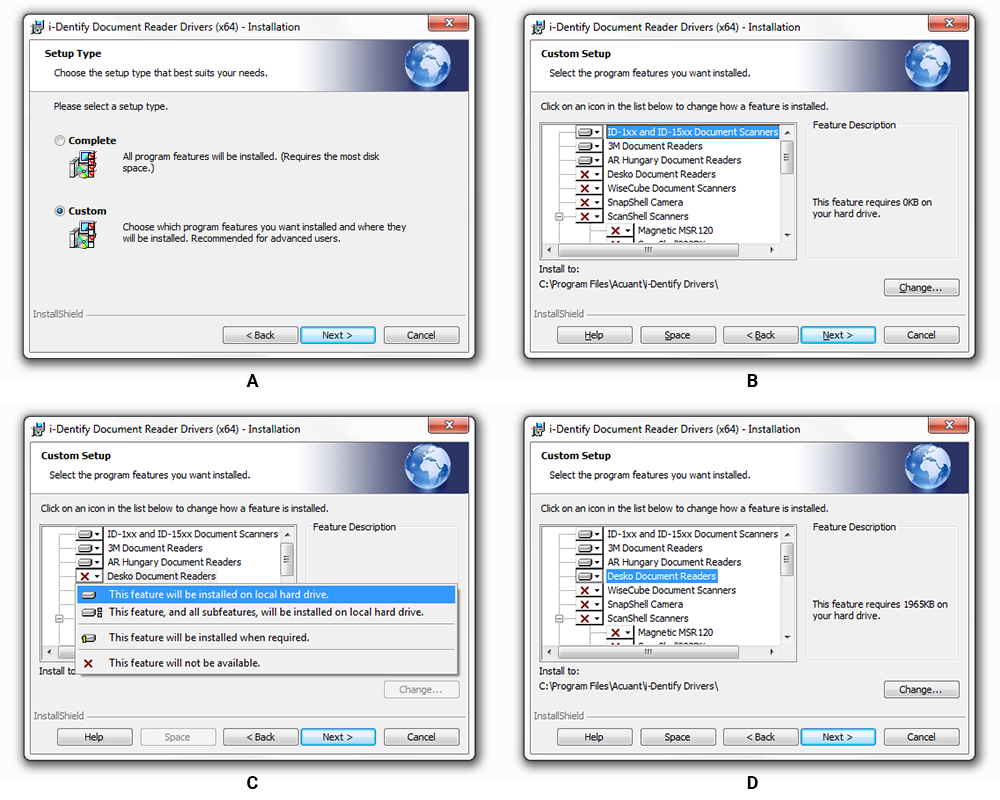
6) Click "Install" in the "Ready to Install the Program" window.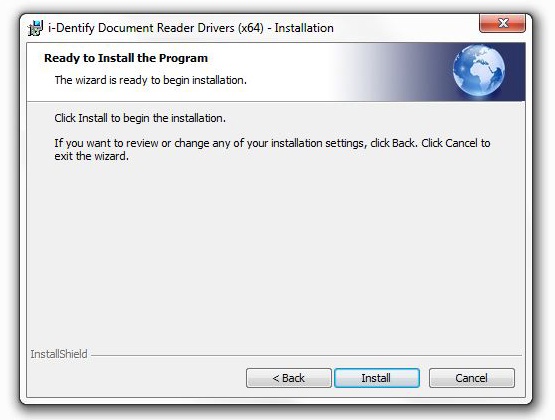
7) A "Windows Security" window may appear if you are performing the installation on a 32-bit system. Click "Continue Anyway" (XP, Vista) or "Install this driver software anyway" (7 or later).
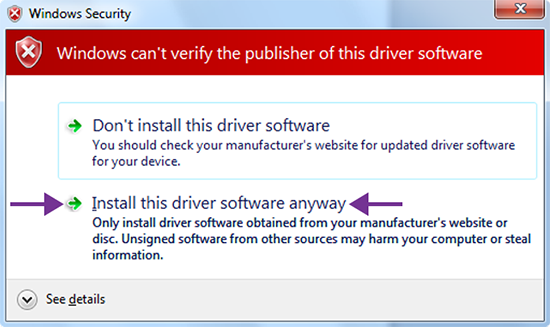
8) Once the bar on the "Installing i-Dentify Document Reader Drivers" window fills, an "Installation Wizard Completed" window should appear. Click "Finish".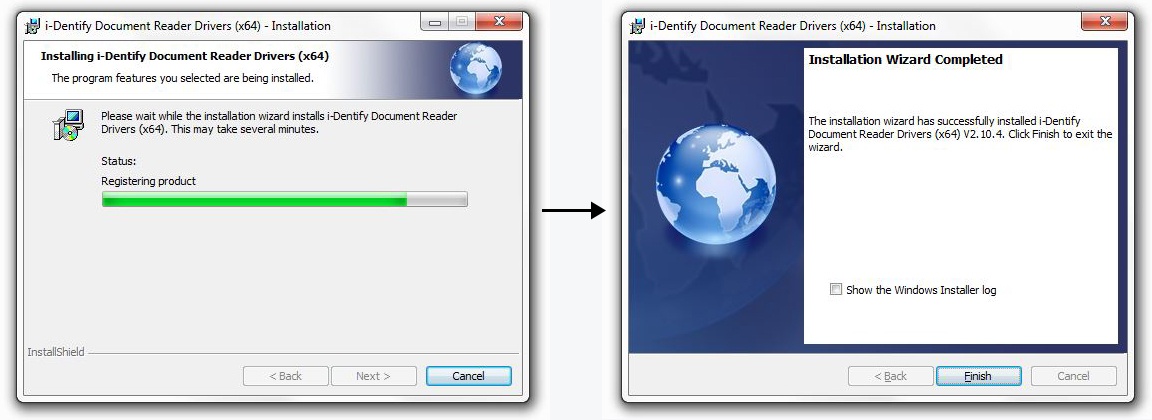
Congratulations! The driver is installed! Click here to install the Software.
If you run into any problems with the installation or have any questions, please contact us by:
• Calling 800.883.8822![]()
•Emailing support@fraudfighter.com
Monday - Friday
7AM - 5PM PST
